More Options
 Toolbar : More Options (CP)
Toolbar : More Options (CP) 
Menu : CADPower -> Settings
 CmdLine : CP_GENSET
CmdLine : CP_GENSET
The CP_GENSET command allows the setting and editing of default CADPower operational parameters. The parameters set here are used by CADPower unless explicitly set by the command in their own dialog boxes. The distance values shown here are in DWG units. angular values are in degrees and precision units are integers.
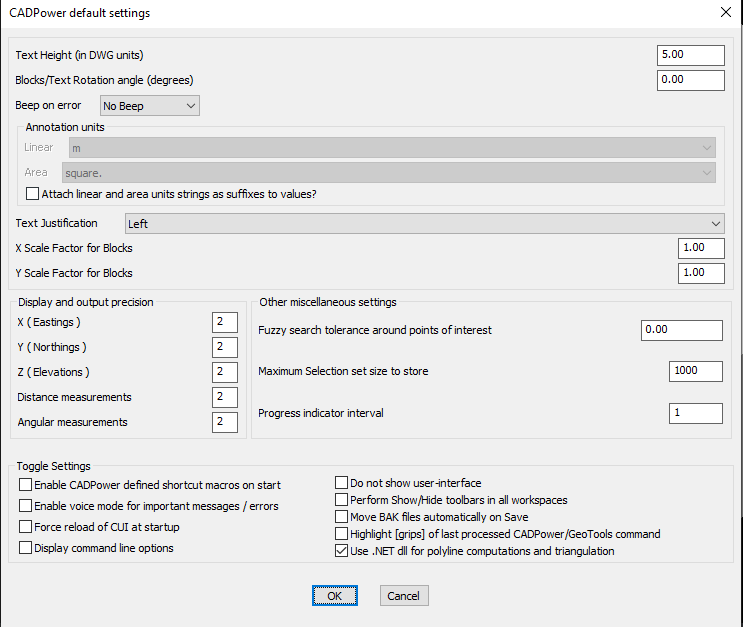
Fuzzy search tolerance around points of interest: This is a value to indicate a very small search distance around a point. When working with units like meters and feet, a value like 0.0001 may be appropriate but when working with geographic units (Lat-Long). A very small vale would be something like 0.00000001. Set this parameter accordingly to produce correct result from Geoools.
Default Value: 0.00
Maximum Selection set length to store: Specify the maximum number of objects to store in a selection set produced by CADPower. Higher the value, larger the memory and disk space required. During the processing of extremely large selection sets. It is recommended to set this value low so that the overhead of "remembering" the selection set is avoided. Please be ware that setting a lower value may mean that selection sets larger than this value cannot be accessed with the "previous" command in AutoCAD / BricsCAD.
Default Value: 1000
Force reload of CUI at startup: If you force a reload of CUI at startup, you will be guaranteed to be looking at the latest CUI at all times. However, this causes a flicker and a slighly longer load time. In AutoCAD, this may also cause all the toolbars to open each time you start AutoCAD. If you want to prevent any of these, you can now control the startup behavior.
Display command line options: Checking this option will cause CADPower command to operate on the command-line (no dialog box) Default Value: Disabled
Do not show user-interface: Checking this option causes CADPower to load without any menus and toolbars. The commands are available for use on the command line.
Perform Show/Hide toolbars in all workspaces: Checking this option causes the toolbars to Show / Hide in all workspaces.
Enable voice mode for important messages / errors : Checking this option activates Windows speech tools to speak out the important prompts, messages or error notifications. This tool may be useful for those experiencing difficulties in readimg prompts on the command line or for those using the latest version of AutoCAD which makes it very difficult to read command-line prompts anyway.
Enable CADPower defined shortcut macros on start : Checking this option enables or disables shortcut macros for CADPower commands.
 Toolbar : More Options (CP)
Toolbar : More Options (CP) 
Menu : CADPower -> More Options -> Load CADPower command macros (shortcuts)
 CmdLine : CP_DEFMACROS
CmdLine : CP_DEFMACROS
The CP_DEFMACROS command is used to enable the command macros (shortcuts).
 Toolbar : More Options (CP)
Toolbar : More Options (CP) 
Menu : CADPower -> More Options -> Application Loader with Startupsuite
 CmdLine : CP_APPLOAD
CmdLine : CP_APPLOAD
The CP_APPLOAD command extends the functionality of the APPLOAD command provided by BricsCAD. The main addition is that of a startup-suite, where you can add/remove applications that will be automatically loaded at startup.
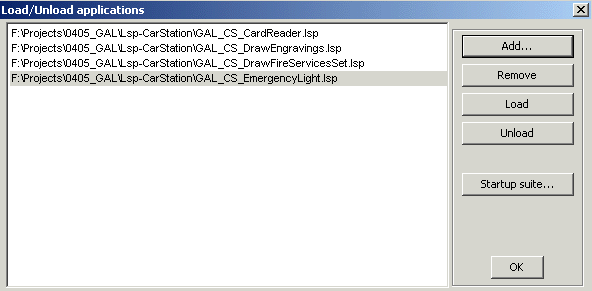
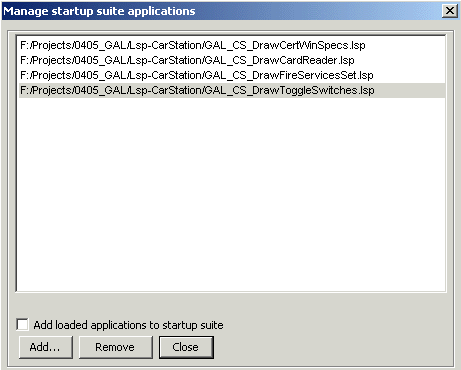
 Toolbar : More Options (CP)
Toolbar : More Options (CP) 
Menu : CADPower -> More Options -> Load CADPower
 CmdLine : CP_LOAD
CmdLine : CP_LOAD
If CADPower has not been automatically loaded during startup, use this command to load CADPower in your current drawing.
 Toolbar : More Options (CP)
Toolbar : More Options (CP) 
Menu : CADPower -> More Options -> Unload CADPower
 CmdLine : CP_UNLOAD
CmdLine : CP_UNLOAD
The CP_UNLOAD command unloads CADPower from memory.
 Toolbar : More Options (CP)
Toolbar : More Options (CP)
Menu : CADPower -> More Options -> Reset command defaults in registry
 CmdLine : CP_REGRESET
CmdLine : CP_REGRESET
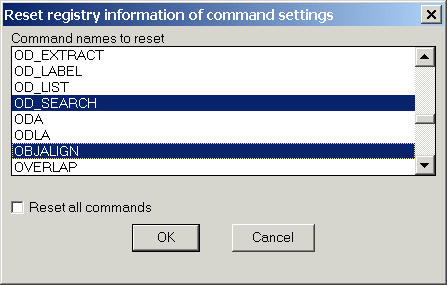
The CP_REGRESET command is used to reset or clear the registry entry (default value) that is made for each CADPower command
Tech Info: All CADPower operating defaults are stored in HKEY_LOCAL_MACHINE\Software\Four Dimension Technologies\CADPower
 Toolbar : More Options (CP)
Toolbar : More Options (CP) 
Menu : CADPower -> More Options -> Search CADPower/GeoTools commands
 CmdLine : CP_CMDSEARCH
CmdLine : CP_CMDSEARCH
The CP_CMDSEARCH allows a complete search of all GeoTools and CADPower command names and descriptions. You can use this command to search for a string that occurs in either the command name or description. For example, if you want to know about all commands concerning polyline vertices, you may type "vertex" as the search string and search through all the commands in GeoTools and/or CADPower. Whether you are an evaluation user or existing user, this is a useful tool to check which of the tools exist in GeoTools or CADPower as well as the location and names of such tools.
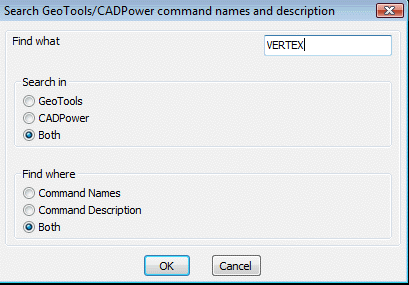
 Toolbar : More Options (CP)
Toolbar : More Options (CP) 
Menu : CADPower -> More Options -> List GeoTools/CADPower commands
 CmdLine : CP_CMDLIST
CmdLine : CP_CMDLIST
The CP_CMDLIST command displays a category-wise lists of all commands in GeoTools and CADPower. It also produces a common list of commands which are present in both GeoTools and CADPower.
 Toolbar : More Options (CP)
Toolbar : More Options (CP) 
Menu : CADPower -> More Options -> About CADPower
 CmdLine : CP_ABOUT
CmdLine : CP_ABOUT
The CP_ABOUT command displays information about the CADPower software.
 Toolbar : More Options (CP)
Toolbar : More Options (CP) 
Menu : CADPower -> More Options -> ReadMe and Installation
 CmdLine : CP_README
CmdLine : CP_README
The CP_README command displays information from the CADPowerReadMe.txt file.
 Toolbar : More Options (CP)
Toolbar : More Options (CP) 
Menu : CADPower -> More Options -> Display CADPower license information
 CmdLine : CP_DISPLAYLICENSEINFO
CmdLine : CP_DISPLAYLICENSEINFO
The CP_DISPLAYLICENSEINFO command displays the current CADPower license information.
 Toolbar : More Options (CP)
Toolbar : More Options (CP) 
Menu : CADPower -> More Options -> Check Updates
 CmdLine : CP_CHECKUPDATES
CmdLine : CP_CHECKUPDATES
The CP_CHECKUPDATES command checks our web-site for newer versions of CADPower that may be available.
 Toolbar : More Options (CP)
Toolbar : More Options (CP) ![]()
Menu : CADPower -> More Options -> Activate CADPower license
 CmdLine : CP_ACTIVATELICENSE
CmdLine : CP_ACTIVATELICENSE
Decsription Pending
Toolbar : More Options (CP)
Menu : CADPower -> More Options -> Remove license
 CmdLine : CP_REMOVELICENSE
CmdLine : CP_REMOVELICENSE
Decsription Pending
Toolbar : More Options (CP)
Menu : CADPower -> More Options -> Llicense Info
 CmdLine : CP_DISPLAYLICENSEINFO
CmdLine : CP_DISPLAYLICENSEINFO
Decsription Pending
 Toolbar : More Options (CP)
Toolbar : More Options (CP) 
Menu : CADPower -> More Options -> DebugInfo
 CmdLine : CP_DEBUGINFO
CmdLine : CP_DEBUGINFO
The CP_DEBUGINFO command lists some key license info that is essential in the running of CADPower software. It lists the computer appkeys, license file location and appkeys from the license file, validity etc.
 Toolbar : More Options (CP)
Toolbar : More Options (CP) 
Menu : CADPower -> More Options -> Show system paths
 CmdLine : CP_SHOWPATHS
CmdLine : CP_SHOWPATHS
The CP_SHOWPATHS command lists many of the system paths in which the CAD support files are saved. The first part of the command lists the system paths as shown below.
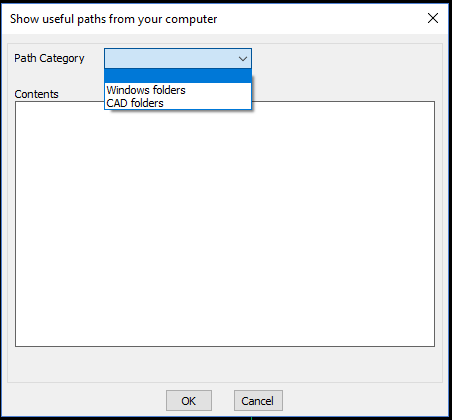
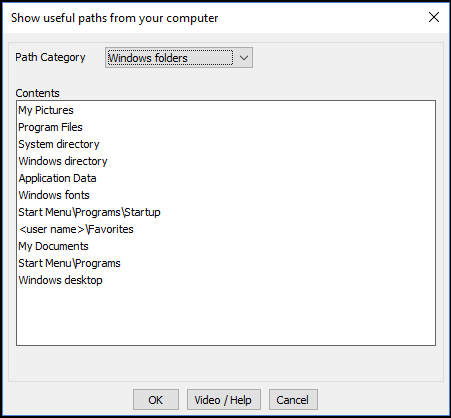
Upon selecting the option that you want to browse, it is opened in Windows Explorer. This is a useful support tool to help users reach out to the different folders where support files are located.
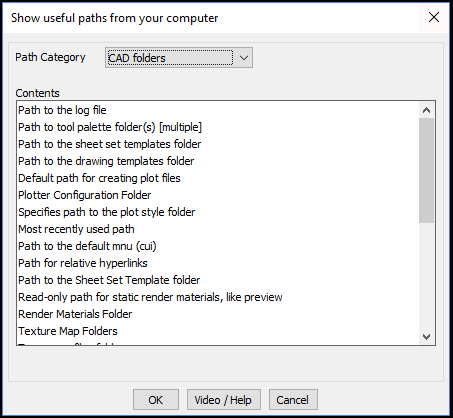
The second part of this command lists the drawing folders. Both AutoCAD and BricsCAD specific folder are listed and you can browse to them using Windows Explorer using the key provided.
The CP_SHOWPATHS command has been improved significantly in V 19.18. Selecting each path item in the list now copies the same into the clipboard, even if you do not exit the dialog box with an 'Ok'. This is a quick and handy way to copy a Windows and System paths into the clip-board.
Clicking 'Ok' anyway copies the selected path to clipboard and it also opens Windows Explorer with that path. Clicking 'Cancel' now also copies the last selected path to the clipboard but DOES NOT open Windows Explorer and browse to the path.
 Toolbar : More Options (CP)
Toolbar : More Options (CP) 
Menu : CADPower -> More Options -> Maintenance / Housekeeping
 CmdLine : CP_MAINTENANCE
CmdLine : CP_MAINTENANCE
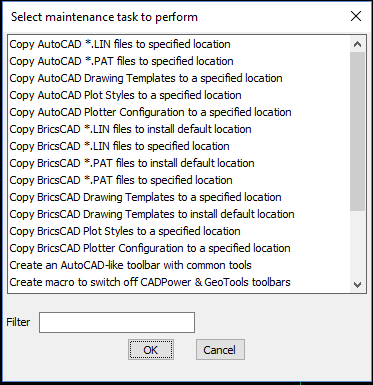
The CP_MAINTENANCE command performs various kinds of maintenance and house-keeping for your CAD environment.
The CP_MAINTENANCE command allows various CAD organization and Windows operating system related tasks to be performed from within the comforts of the CAD environment. We have expanded the list significantly by providing quick access to a number of Windows tasks that are often required by users.
Here is the complete list of CAD tasks (including some for BricsCAD support) that you can launch from from this command. Please be aware that not all of them are implemented at the time of this writing. Run them to know which ones are already implemented and which ones are work in progress.
- CADPower: Create macro to switch off CADPower toolbars
- CADPower: Create macro to switch off GeoTools toolbars
- CADPower: Create macro to switch off CADPower & GeoTools toolbars
- Show Windows System path
- BricsCAD Setup/Organize: Show BricsCAD related Support folder path
- BricsCAD Setup/Organize: Overwrite default.cui with factory defaults
- BricsCAD Setup/Organize: Copy BricsCAD *.PAT files to specified location
- BricsCAD Setup/Organize: Copy BricsCAD *.LIN files to specified location
- BricsCAD Setup/Organize: Copy BricsCAD *.PAT files to install default location
- BricsCAD Setup/Organize: Copy BricsCAD *.LIN files to install default location
- BricsCAD Setup/Organize: Copy BricsCAD Drawing Templates to a specified location
- BricsCAD Setup/Organize: Copy BricsCAD Drawing Templates to install default location
- BricsCAD Setup/Organize: Copy BricsCAD Plot Styles to a specified location
- BricsCAD Setup/Organize: Copy BricsCAD Plotter Configuration to a specified location
- BricsCAD Setup/Organize: Set command prompt string
- BricsCAD Setup/Organize: Create an AutoCAD-like toolbar with common tools
- BricsCAD Setup/Organize: Check text for missing (replaced) fonts
- BricsCAD Setup/Organize: Copy BricsCAD default.cui file to specified location
- AutoCAD Setup/Organize: Copy AutoCAD *.PAT files to specified location
- AutoCAD Setup/Organize: Copy AutoCAD *.LIN files to specified location
- AutoCAD Setup/Organize: Copy AutoCAD Drawing Templates to a specified location
- AutoCAD Setup/Organize: Copy AutoCAD Plot Styles to a specified location
- AutoCAD Setup/Organize: Copy AutoCAD Plotter Configuration to a specified location
- BricsCAD licensing: Cannot connect to a network license server (error 17)
- BricsCAD licensing: How to migrates my license (up to V13) to another computer?
- BricsCAD licensing: How to try a higher features level (Pro or Platinum)?
- BricsCAD licensing: How can I see which license key is in use on a computer.
- BricsCAD licensing: Can't connect to Bricsys License Activation Server (err:132/136)
- BricsCAD licensing: License Error Code 1024
- BricsCAD licensing: Windows Network License server setup help
- BricsCAD licensing: How do I setup my network license server on the same computer as license
- BricsCAD licensing: How to activate a single license or volume license
- BricsCAD licensing: How to configure the proxy server for license activation
- BricsCAD licensing: How to configure the proxy settings permanently for Network License use
- BricsCAD licensing: Manual License Activation procedure
- BricsCAD licensing: Error reading from network (error: 105)
- BricsCAD licensing: Manual license activation fails (error: 1007)
- BricsCAD licensing: How to revoke an activation after system crash?
- BricsCAD licensing: Display the local computer network server administration
- BricsCAD licensing: Unknown error - 1030
- BricsCAD licensing: License Error code 1024
- BricsCAD licensing: How to move a network license to another server?
- BricsCAD licensing: Error in http transaction with Activation server.
Here is the complete list of Windows tasks that you can launch from your CAD software:
- Windows Services: services.msc
- Windows Remote Desktop Connection: mstsc
- Windows System information: msinfo32
- Windows Backup and Restore: sdclt
- Windows Computer Management: compmgmt.msc
- Windows Disk cleanup utility: cleanmgr
- Windows Event viewer: eventvwr.nsc
- Windows Control Panel: control
- Microsoft Management Console: mmc
- Windows System resource monitor: resmon
- Windows - Change screen resolution: desk.cpl
- Take snap-shot using sniping tool: taskmgr
- Windows Task Manager: taskmgr
- Windows Mouse properties: main.cpl
- Problem Steps Recorder: psr
- Start Chrome broswer: chrome
- Start Firefox browser: firefox
- Windows Action Center: wcui.cpl
- Add/Remove programs: appwiz.cpl
This command works perfectly in AutoCAD, BricsCAD Pro and Platinum and with some restrictions in BricsCAD Classic. The restrictions will be removed after the next update of BricsCAD Lisp engine, and will be applicable after the said update.
 Toolbar : More Options (CP)
Toolbar : More Options (CP) 
Menu : CADPower -> More Options -> Watch BricsCAD videos on youtube
 CmdLine : CP_BRICSYSTV
CmdLine : CP_BRICSYSTV
The CP_BRICSYSTV command is mainly for BricsCAD users. AutoCAD users who want to know more about BricsCAD are also welcome to look at it. You can now access Bricsys TV videos directly from within CADPower using this command. A list of available videos is presented and you can search through them using wild-cards, select and view them on youtube. Locating your favorite tutorial or concept video on BricsCAD is now much easier.
 Toolbar : More Options (CP)
Toolbar : More Options (CP) 
Menu : CADPower -> More Options -> Information about purchasing CADPower
 CmdLine : CP_ORDER
CmdLine : CP_ORDER
The CP_ORDER command displays ordering and purchase information
 Toolbar : More Options (CP)
Toolbar : More Options (CP) 
Menu : CADPower -> More Options -> Watch videos
 CmdLine : CP_VIDEOS
CmdLine : CP_VIDEOS
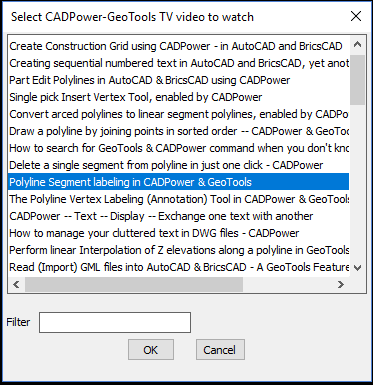
The CP_VIDEOS command displays all the current youtube videos available for CADPower commands. You can select the video from the link and it will open youtube and play the video. An internet connection is required for this command to function.
 Toolbar : More Options (CP)
Toolbar : More Options (CP)
Menu : CADPower -> More Options -> Help
 CmdLine : CP_HELP
CmdLine : CP_HELP
The CP_HELP command displays CADPower help.
 Toolbar : More Options (CP)
Toolbar : More Options (CP) 
Menu : CADPower -> More Options -> Specific command help
 CmdLine : CP_CMDHELP
CmdLine : CP_CMDHELP
The CP_CMDHELP command displays online help for the specified CADPower command. And if it does not exists in CADPower it checks if its available in GeoTools
 Toolbar : More Options (CP)
Toolbar : More Options (CP) 
Menu : CADPower -> More Options -> Display Application Key
 CmdLine : CP_APPKEY
CmdLine : CP_APPKEY
The CP_APPKEY command displays the CADPower application key for the computer.