Text Tools
 Toolbar : Text Tools (CP)
Toolbar : Text Tools (CP) 
Menu : CADPower-> Text-> Creation-> Draw Quick Text (running numbers)  CmdLine : CP_TC
CmdLine : CP_TC
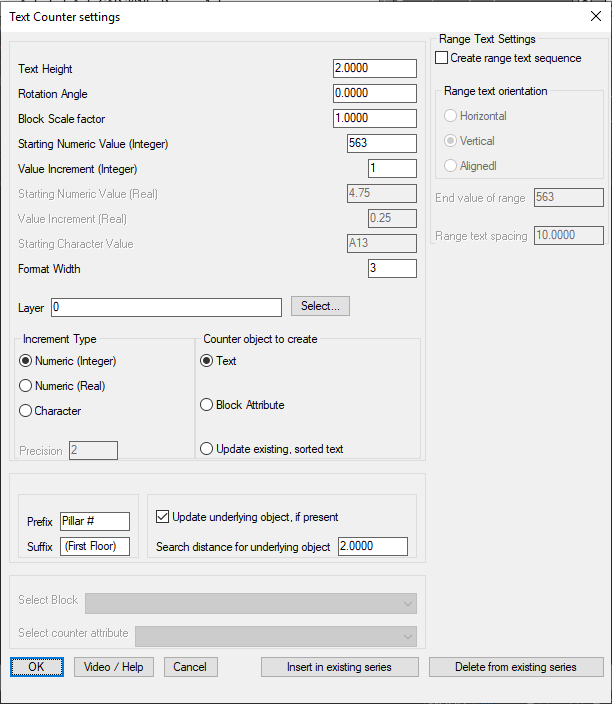
The CP_TC command can be used to quickly create multiple text objects with sequential (running) numbers. It can also create multiple block insertions with sequential (running) attribute values. For instance, if you want to create a number of electric poles or water pipe junctions whose attributes have to be sequentially incremented, simply define your block with the necessary attributes and run CP_TC specifying the block name and attribute to use. Additionally, you can set prefixes and suffixes for both text and block objects.
This command can also be used to update existing text or block objects with the current settings.
Text Height
Defines the height of the text.
Rotation Angle
Defines the rotation angle of the text.
Block Scale Factor
Defines the scale factor of blocks as they are inserted.
Starting Numeric Value
Defines the starting value to use for the next text or block attribute
Starting Character Value
Defines the starting alphabet to use for the next text or block attribute
Format width
Defines the width of the numeric text. For example, if the starting value is specified as 1 and the Format width is specified as 3, the number will be written as 001 i.e each number will have at least three digits in them.
Value Increment
Type the integer amount by which each consecutive insertion should be incremented.
Layer
Displays the layer name selected.
Select
Pops up the Select Layer dialog box for selecting the layer to create the text.
Prefix
Enter the prefix that should be appended before each text string
Suffix
Enter the suffix that should be appended after each text string
Update underlying object, if present
This option will check if there is a text object within the specified search distance (see below) of a picked point and update it with the current text counter value. If there is no text object, a new object is created at that location.
Search distance for underlying object
Defines the amount (in drawing units) to search around the picked point for any existing counter object.
Text Counter object to create
Three types of sequential text objects can be created. 'Text', ' Blocks (with attributes)' or ' Update sequential, sorted text'.
If 'Block' is chosen as the counter object, you must also specify the attribute name to be used. Blocks that do not contain attributes will not be listed in the dialog box.
If 'Update existing, sorted text' is chosen as the option, you must select a set of existing text objects and they will be updated in sequence as per currnt settings, and the sorting order can be specified, eith as +X, -X, +Y or -Y directions.
Select block
Drop-down list to select the blocks defined in the current drawing document.
Select counter attribute
Drop-down list to select the attributes defined for the currently selected block.
Insert in existing series
Use this option to insert a new text in an existing series of text objects and automatically update the rest. For example, if you have a existing text series like A1, A2, A3, A4, A5 and so on, you can insert a new text object called A3 and the program will automatically renumber all existing text objects greater that the picked value. A3 becomes A4 and A4 becomes A5 and so on.
Delete from existing series
Use this option to delete a text from an existing series of text objects and automatically update the rest. For example, if you have a existing text series like A1, A2, A3, A4, A5 and so on, you can delete A3 and the program will automatically renumber all existing text objects greater that the picked value. A4 becomes A3 and A5 becomes A4 and so on.
Create Range Text
Choose this option to create an automated range of text objects in the specified pattern range. The text can be arranged in horizontal, vertical or aligned direction. The spacing between the text columns (for vertical alignment) or row (for horizontal alignment) can be specified. The start of the range is taken from the main settings, while the end value of the range must be specified in this sectionhere.
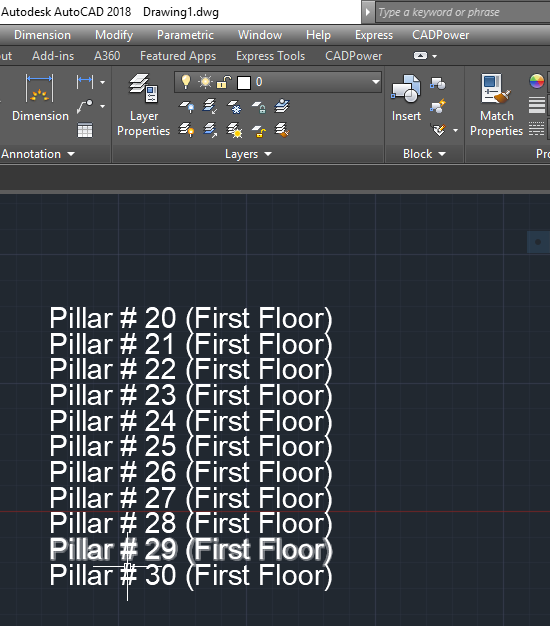
 Toolbar : Text Tools (CP)
Toolbar : Text Tools (CP) 
Menu : CADPower -> Text -> Creation -> Create a text along a curve  CmdLine : CP_CURVETEXT
CmdLine : CP_CURVETEXT
This command allows you to write text strings along a curve
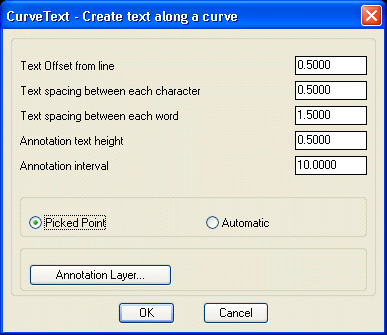
Text Offset from line: Text is placed at the specified offset from the curve
Text Spacing between each character: Enter the spacing required between each character of the string
Text Spacing between each word: Enter the spacing required between each word
Annotation text height: Enter the text height here
Annotation interval: Enter the spacing at which the text string should repeat itself
Picked Point: Choosing this option causes text to be placed from the picked point onwards
Automatic: Choosing this option causes text to be placed automatically at the specified annotation interval along the curve
Annotation Layer: Choose the layer in which you want the text to be placed
 Toolbar : Text Tools (CP)
Toolbar : Text Tools (CP) 
Menu : CADPower -> Text -> Creation -> Create text aligned to a curve  CmdLine : CP_EASYTEXT
CmdLine : CP_EASYTEXT
The CP_EASYTEXT command helps to place text strings (labels) along a curve like polylines, arc, splines etc. This is not a curved text creator tool. Instead it just places text strings at an angle which is pre-set and aligned along the slope of the curve at the picked point on the curve.
 Toolbar : Text Tools (CP)
Toolbar : Text Tools (CP) 
Menu : CADPower -> Text -> Creation -> Create date/drawing stamp  CmdLine : CP_DATESTAMP
CmdLine : CP_DATESTAMP
The CP_DATESTAMP command is used for inserting current system date and current drawing file name along with its file path.
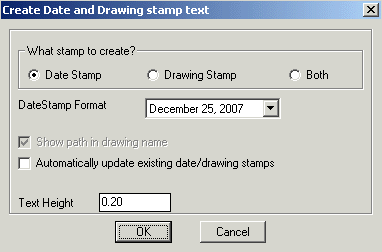
What stamp to create?
Date Stamp: Selecting this option allows inserting current system date in the drawing.
Drawing Stamp: Selecting this option allows inserting current file name in the drawing.
Both: Selecting this option allows to insert both current system date and current file name. DateStamp Format: Allows selecting the format in which date will be inserted.
Show path in drawing name: Checking this box displays the complete file path
Automatically update existing date/drawing stamps: Checking this box updates both the date/file name stamp with the current values
Text Height: Enter the required text height for date or drawing stamp.
 Toolbar : Text Tools (CP)
Toolbar : Text Tools (CP) 
Menu : CADPower -> Text -> Creation -> Draw multiple text CmdLine : CP_MT
CmdLine : CP_MT
This is a quick text creation command wherein the text height and rotation angle that you enter are taken as the defaults and the program inserts multiple text at user-defined points of insertion.
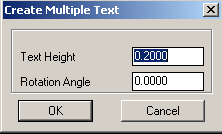
 Toolbar : Text Tools (CP)
Toolbar : Text Tools (CP) 
Menu : CADPower -> Text -> Editing -> Globally modify TEXT/MTEXTDone CmdLine : CP_MODTXT
CmdLine : CP_MODTXT
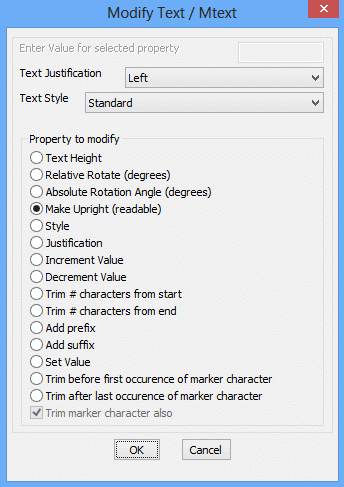
CP_MODTXT allows global editing of text and MText properties like Justification, Style, Height and rotation angles (both absolute and relative), increment / decrement text, set constant value etc. The required properties can be selected and applied to a multiple selection of text/MText objects.
Note: The Justification property is not applicable to MTEXT objects.
 Toolbar : Text Tools (CP)
Toolbar : Text Tools (CP) 
Menu : CADPower -> Text -> Editing -> Text filter  CmdLine : CP_TXTFILTER
CmdLine : CP_TXTFILTER
This command allows a selection of Text and MText objects to be filtered based on their text string value. Two methods of filtering can be applied:
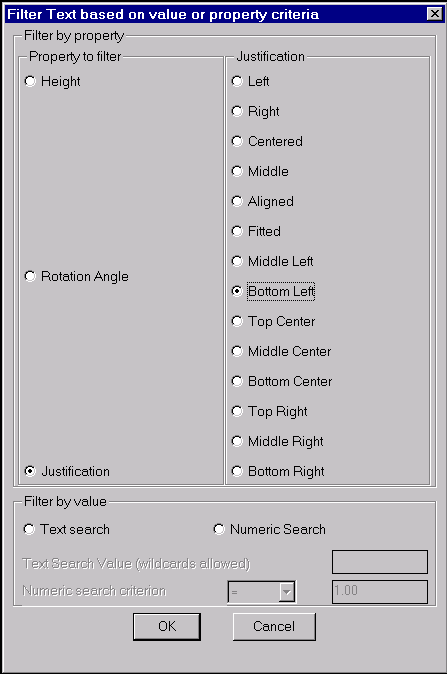
Text search
Fltering is done based on wildcard patterns matching the text string.
Numeric Search
The text is considered as a number and filtering is done by applying the values to operators like <, >, = or /=.
 Toolbar : Text Tools (CP)
Toolbar : Text Tools (CP) 
Menu : CADPower -> Text -> Editing -> Round Off numeric text CmdLine : CP_TXTROUND
CmdLine : CP_TXTROUND
The CP_TXTROUND command is useful to round off numeric text to a specified precision. The text selected is assumed to be numeric and its floating point value is displayed with the specified precision.
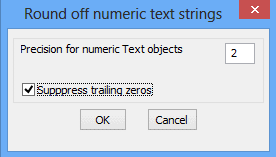
 Toolbar : Text Tools (CP)
Toolbar : Text Tools (CP) 
Menu : CADPower -> Text -> Editing -> Enclose Text in Box CmdLine : CP_ENCLOSE
CmdLine : CP_ENCLOSE
CP_ENCLOSE is used to enclose selected TEXT and MTEXT objects with either a circle, box or a slot symbol. The box is created as a 3DFACE with its Z values just under the TEXT or MTEXT. So, this technique can be used to hide the objects under the TEXT or MTEXT when the drawing is plotted.
 Toolbar : Text Tools (CP)
Toolbar : Text Tools (CP) 
Menu : CADPower-> Text-> Editing-> Consolidate Text into MText CmdLine : CP_CONS_TXT
CmdLine : CP_CONS_TXT
The CP_CONS_TXT command allows to consolidate number of Text and Mtext objects in order to create a single Mtext object or into one concatenated text object.
 Toolbar : Text Tools (CP)
Toolbar : Text Tools (CP) ![]()
Menu : CADPower -> Text -> Editing -> Consolidate Text into MText (quick version) CmdLine : CP_CONS_QMTXT (or CP_TXT2MTXT)
CmdLine : CP_CONS_QMTXT (or CP_TXT2MTXT)
The CP_TXT2MTXT command (also runs as CP_CONS_QMTXT command) is a quicker version of the existing CP_CONS_TXT command that more closely emulates the AutoCAD command by the same name. This command is available in the BricsCAD version only.
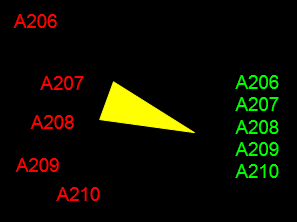
The CP_TXT2MTXT command allows user to pick multiple text objects and convert them all into one single MTEXT object with the insertion point being the most top left corner of the text in the selection.
This command is a variant of the CP_CONS_TXT command which allows user to pick multiple text objects in order and assemble them all into a single MText or concatenated single new text object.
 Toolbar : Text Tools (CP)
Toolbar : Text Tools (CP) 
Menu : CADPower -> Text -> Editing -> Split long text strings into individual strings  CmdLine : CP_SPLITTEXT
CmdLine : CP_SPLITTEXT
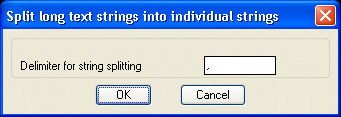
The CP_SPLITTEXT command is used to split a long line of text or Mtext string into a number of smaller text strings based on a delimiter. So, if you have a text string that looks like: "The,Quick,Brown,Fox,Jumps,Over,The,Lazy,Dog" and if the comma character "," is specified as the delimiter, this command will create individual text strings like "The" "Quick" "Brown" "Fox" "Jumps" "Over" "The" "Lazy" "Dog" at almost the same insertion point locations as where the original string was in the combined string.
Delimiter for string splitting: Enter the delimiter to be used for splitting text strings.
 Toolbar : Text Tools (CP)
Toolbar : Text Tools (CP) 
Menu : CADPower -> Text -> Editing -> Unclutter text objects  CmdLine : CP_UNCLUTTER
CmdLine : CP_UNCLUTTER
The CP_UNCLUTTER command is used to automatically move overlapping text objects around and unclutter the drawing.
The program uses a compute-intensive (slow execution) but result producing algorithm to actually do a trial-and-error by moving the overlapping text around in all or any of the four directions, namely Up, Down, Left and Right or in two-direction combinations like Left-Right and Up-Down. By doing so, when it detects a clear space it place the text there.
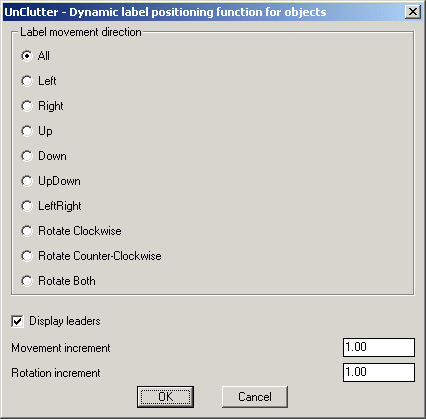
Label movement direction:
In this section, you specify the direction in which the program must scan to look for available free space to place the labels.
All: Check this option to scan for label space in all four directions around the pick points. The four directions are Up, Down, Left and Right.
Left: Check this option to scan for label space only to the left of the picked point.
Right: Check this option to scan for label space only to the right of the picked point.
Up: Check this option to scan for label space only in the direction above the picked point.
Down: Check this option to scan for label space only in the direction below the picked point.
As the names suggest, selecting the directions UpDown, LeftRight, Rotate Clockwise, Rotate Counter-Clockwise, Rotate Both will scan the drawing in two directions together.
Other parameters
Movement increment: Specify how much distance to move in the specified direction during each new check for free label space.
Display leaders: Checking this box causes the annotation to be displayed with leaders.
 Toolbar : Text Tools (CP)
Toolbar : Text Tools (CP) 
Menu : CADPower -> Text -> Editing -> Slide [move] text relative to its rotation angle  CmdLine : CP_TXTSLIDE
CmdLine : CP_TXTSLIDE
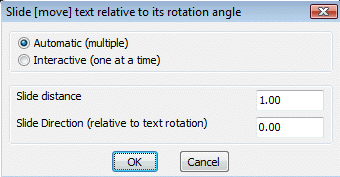
The CP_TXTSLIDE command slides or moves text in a direction which is specified relative to the rotation angle of the text. This command can be used in various imaginative ways and to achieve several editing requirements. For instances, this command can be used to increase or decrease the spacing between text labels and adjoining features by moving them in a specified direction. Since the direction of movement is specified as an angle relative to the rotation angle of the text, this can be used to move the text in a 360 degrees direction by any amount specified in the slide distance. For instance, to move the text in a direction vertically above, enter the slide direction as 90 degs.
 Toolbar : Text Tools (CP)
Toolbar : Text Tools (CP) 
Menu : CADPower -> Text -> Editing -> Write text to FILE CmdLine : CP_TXT2FILE
CmdLine : CP_TXT2FILE
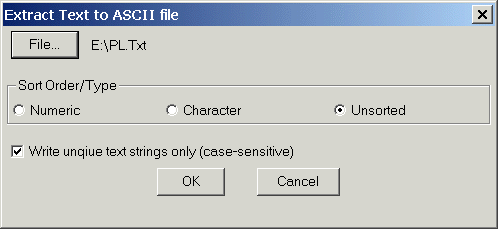
The CP_TXT2FILE command writes selected TEXT and MTEXT objects into an ASCII TEXT file.
File: Specify the output file-name here.
Sort Order / Type: Specify the text sort order in output text file.
Numeric: Sorts text strings after converting them into their numeric values.
Character: Sort text strings as characters.
Unsorted: Does not sort text strings.
Write unique text strings only: Checking this option causes only unique text strings to be written in the text file.
 Toolbar : Text Tools (CP)
Toolbar : Text Tools (CP) 
Menu : CADPower -> Text -> Editing -> Global multiple text editor  CmdLine : CP_TXTEDIT
CmdLine : CP_TXTEDIT
CP_TXTEDIT is used for copying Multiple text selected from the drawing to Notepad text editor, where in we can make changes in the required text easily. And after making changes when you save and close the notepad editor the same change are updated in the drawing.
 Toolbar : Text Tools (CP)
Toolbar : Text Tools (CP) 
Menu : CADPower -> Text -> Conversion -> Convert text strings to attribute definitions  CmdLine : CP_TXT2ATTDEF
CmdLine : CP_TXT2ATTDEF
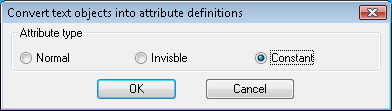
This command is used to convert text objects into attribute definitions. One of the places where this command can be useful in when you want to have text objects in mirrored blocks. AutoCAD / BricsCAD mirrors all text objects within blocks making them unreadable irrespective of the MIRRTEXT system variable setting. A solution to this is to create constant attribute definitions instead of text objects. Such ATTDEF objects within blocks respond to MIRRTEXT settings and you can prevent mirroring of text in blocks.
 Toolbar : Text Tools (CP)
Toolbar : Text Tools (CP) 
Menu :CADPower -> Text -> Conversion -> Convert attribute definitions to text strings CmdLine : CP_ATTDEF2TXT
CmdLine : CP_ATTDEF2TXT
This command converts attribute definitions to text objects.
 Toolbar : Text Tools (CP)
Toolbar : Text Tools (CP) 
Menu : CADPower -> Text -> Conversion -> Change Case CmdLine : CP_CHCASE
CmdLine : CP_CHCASE
The CP_CHCASE command allows changing the case (Capitalization) of Text, MText and block attributes. Text strings can be converted to upper, lower or mixed case with an additional option of using a text translation dictionary.
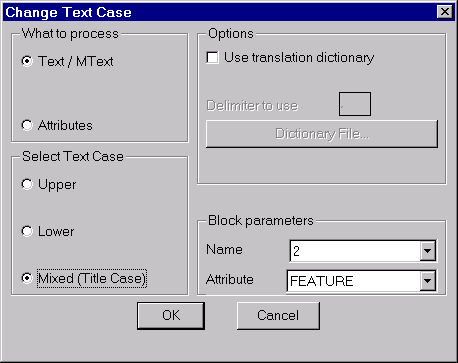
What to process: Text / MText: Choosing this option processes the text and mtext objects only. Attributes: Choosing this option processes only the attributes of as block Select Text case: Upper:Changes all selected text / attributes to upper case Lower:Changes all selected text / attributes to lower case Mixed (Title) case:Changes all selected text / attributes to mixed case. Mixed case capitalizes the first alphabet of each word. For example, the string "THE NATIONAL GEOGRAPHIC CENTER" would become "The National Geographic Center". Options: Use translation dictionary:Using a translation dictionary, you can replace text strings completely with alternative text. Think of this as a global and variable text search and replace. Text is replaced "as-is" without applying any case conversion logic. The translation dictionary is a simple delimited text in which the first field contains the <text/string to search> and the second field contains the <text/string to replace>.
Example:
LTA,Land Transport Authority
USA,USA
MCDONALDS,McDonalds
This would convert all strings "LTA" to "Land Transport Authority", "USA" will remain as "USA" and "MCDONALDS" would become "McDonalds". Delimiter to use:Specify the delimiter to use in the translation text file. Dictionary file: Specify the name of the dictionary file Block parameters: Name: Pick and choose the block name. Attribute: Pick and choose the attribute tag name for the selected block.
 Toolbar : Text Tools (CP)
Toolbar : Text Tools (CP) 
Menu : CADPower -> Text -> Display -> Align Text objects CmdLine : CP_ALIGNTEXT
CmdLine : CP_ALIGNTEXT
The CP_ALIGNTEXT command aligns selected TEXT objects either to a horizontal, vertical or inclined reference line. You must specify the alignment by picking a single reference point (for horizontal / vertical alignment) or two points (for inclined alignment)
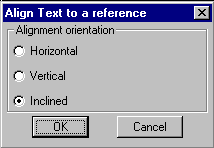
 Toolbar : Text Tools (CP)
Toolbar : Text Tools (CP) 
Menu : CADPower -> Text -> Display -> Align Text objects to a line CmdLine : CP_ALIGNTEXT2LINE
CmdLine : CP_ALIGNTEXT2LINE
The CP_ALIGNTEXT2LINE command aligns selected TEXT objects to an LINE and PLINE object. This is a quick means to align text so that their rotation angle is the same as that of the selected reference line object.
 Toolbar : Text Tools (CP)
Toolbar : Text Tools (CP) 
Menu : CADPower -> Text -> Display -> Adjust spacing of text objects CmdLine : CP_TXTSPACING
CmdLine : CP_TXTSPACING
The CP_TXTSPACING command can be used to adjust vertical or horizontal spacing between text objects. You can specify an exact spacing to be maintained between the text or opt for an equal spacing to be computed between the bottom-most and top-most text in the selection.
 Toolbar : Text Tools (CP)
Toolbar : Text Tools (CP) 
Menu : CADPower -> Text -> Display -> Exchange one text with another CmdLine : CP_TXTCHANGE
CmdLine : CP_TXTCHANGE
The CP_TXTCHANGE command is used to exchange one text object with another. There are two options available. In the 'ObjectFlip' option, one text is physically moved to the location of the other. In the 'ContentFlip' option, only the text strings are exchanged. All other properties remain the same.
Toolbar : Text Tools (CP) 
Menu : CADPower -> Text -> Display -> CP_TXTCHANGE settings CmdLine : CP_TXTCHANGESETTINGS
CmdLine : CP_TXTCHANGESETTINGS
The CP_TXTCHANGESETTINGS command is used to control the operating parameters of the CP_TXTCHANGE command. There are two options available. In the 'ObjectFlip' option, one text is physically moved to the location of the other. In the 'ContentFlip' option, only the text strings are exchanged. All other properties remain the same.
 Toolbar : Text Tools (CP) (BricsCAD only)
Toolbar : Text Tools (CP) (BricsCAD only) 
Menu : CADPower -> Text -> Display -> Text Orient: Make Text, Mtext readable CmdLine : CP_TORIENT
CmdLine : CP_TORIENT
The CP_TORIENT command is written specially for BricsCAD users to make a multiple selection of text, mtext and block attributes upright (readable). It will flip over (rotate by 180 degrees) any text that is rotated between 90 and 180 degrees, thus making such text readable.
 Toolbar : Text Tools (CP) (BricsCAD only)
Toolbar : Text Tools (CP) (BricsCAD only) 
Menu : CADPower -> Text -> Display -> Underline Text CmdLine : CP_UND_LINE
CmdLine : CP_UND_LINE
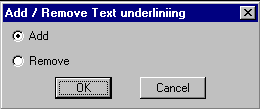
The CP_UND_LINE command is a quick way to add or remove underlining from selected TEXT.
 Toolbar : Text Tools (CP) (BricsCAD only)
Toolbar : Text Tools (CP) (BricsCAD only) 
Menu : CADPower -> Text -> Display -> Text Mask CmdLine : CP_TEXTMASK
CmdLine : CP_TEXTMASK
The new CP_TEXTMASK command in BricsCAD emulates the TEXTMASK command in AutoCAD. The CP_TEXTMASK command uses WIPEOUT objects underneath to mask the text. These are created with frames set to OFF. The only difference between the AutoCAD implementation and the BricsCAD implementation is that, in BricsCAD, the WIPEOUT does not automatically move or update with the text if text is updated. This command is available in the BricsCAD version of CADPower only.
 Toolbar : Text Tools (CP) (BricsCAD only)
Toolbar : Text Tools (CP) (BricsCAD only) ![]()
Menu : CADPower -> Text -> Display -> Count occurence of text objects CmdLine : CP_TCOUNT
CmdLine : CP_TCOUNT
The CP_TCOUNT command is a simple text string counter. It sums up number of occurences of unique TEXT & MTEXT strings selected and displays them in a table. It is also possible to export the same to CSV file. TCOUNT is a FREEWARE command and will not expire in CADPower. This command is provided to make it easy for AutoCAD users who are used to a similar command from Express Tools.
 Toolbar : Text Tools (CP)
Toolbar : Text Tools (CP) 
Menu : CADPower -> Text -> Display -> Apply arithmetic/statistical operations on text objects CmdLine : CP_TXTEVAL
CmdLine : CP_TXTEVAL
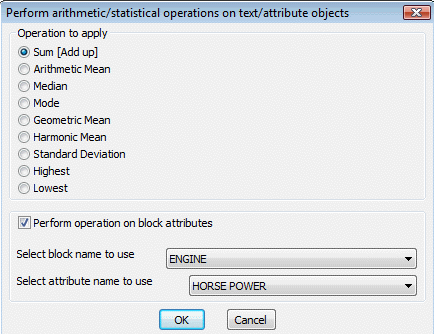
The CP_TXTEVAL command allows you to select text objects representing numbers and apply a number of arithmetic or statistical operations on them - like arithmetic/geometric/harmonic mean, median, mode, highest, lowest, summation, standard deviation etc. The result is reported on the screen as well as created as a text object. This command can work on values taken off block attributes as well.
 Toolbar : Text Tools (CP)
Toolbar : Text Tools (CP) ![]()
Menu : CADPower -> Text -> List drawing fonts CmdLine : CP_DWGFONTS
CmdLine : CP_DWGFONTS
The CP_DWGFONTS command is used to write all the font file names used by the text in the current drawing to a text file. This information can be used to make a list of dependent font files of a drawing. (Useful when shipping the DWG to a third party).