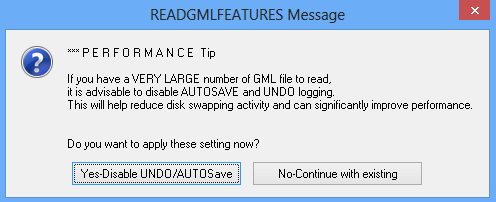Export Tools
![]() Toolbar : Export Tools
Toolbar : Export Tools 
Menu : GeoTools -> Export -> Import/Export points and lines  CmdLine : GT_IMPEX
CmdLine : GT_IMPEX
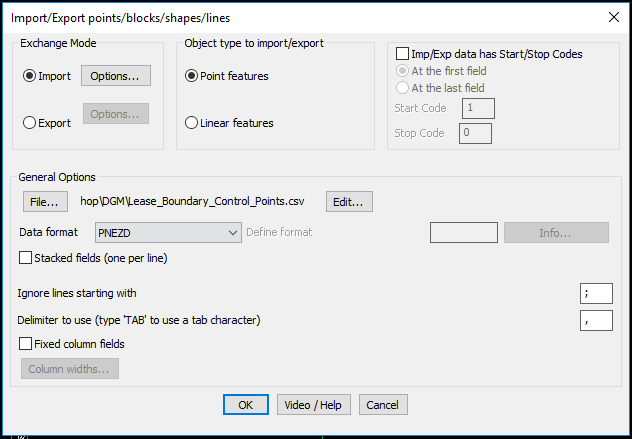
The GT_IMPEX command allows point and linear objects to be exported to a variety of ASCII Text formats or imported from ASCII files. You need to specify before-hand whether you are exporting or importing linear features or point features. These two feature types cannot be mixed during an import or export operation.
A point feature includes points, blocks, shapes and text. A linear feature includes lines, polylines and splines. Curve-fitted polylines will be processed with only their defining control points. In other words, the curve-fit points will be ignored.
General Options: The General options section covers parameters like file name / format etc which are applicable for both import and export operations.
ASCII file Format: The data format to be used can be selected from the drop-down list box. This can be either of the following formats:
- NE
- NEZ
- NEZD
- PEN
- PNE
- PENZ
- PNEZ
- PNEZD
- EN
- ENZ
- ENZD
- PENZD
- DNEZ
- Other
where,
P - Point Number
N - Northing (X coordinate of the point)
E - Easting (Y coordinate of the point)
Z - Elevation (Z coordinate of the point)
D - Description (A short text attribute describing the point)
Other - This will allow user defined column formats to be used.
In the 'Import' option, a new format called 'Other' has been introduced. This allows a wider range of coordinates and other data combinations in the import file to be supported and processed. For example, if your X & Y (or E & N) coodinates start only at the 4th column of the file, you can now skip columns while reading using the I (for Ignore) parameter in the 'Other' file format.
For example, IIIXYZ or IIIEN can be used to process an input file where the first three columns are ignored and the X & Y coordinates are defined in the 4th and 5th columns.
Stacked fields (one per line): Selecting this box allows P, E, N, Z and D to be on separate lines one below the other instead of being on one single line separated by a delimiter.
Ignore lines starting with: During Import operations, a comment character can be specified to enable lines starting with that character to be ignored. Exporting of data can be done based on delimited fields or column-wise. Accordingly, you can set a delimiter character or specify the start column positions in the ‘Column widths’ dialog.
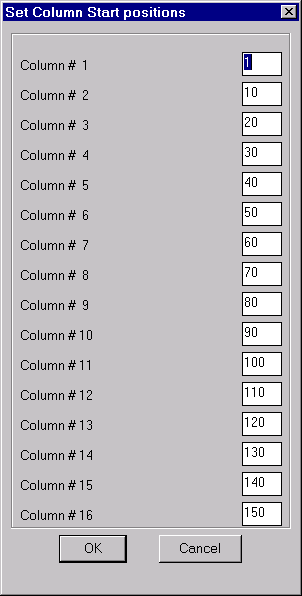
Export Options: These settings relate to exporting of data from AutoCAD / BricsCAD.
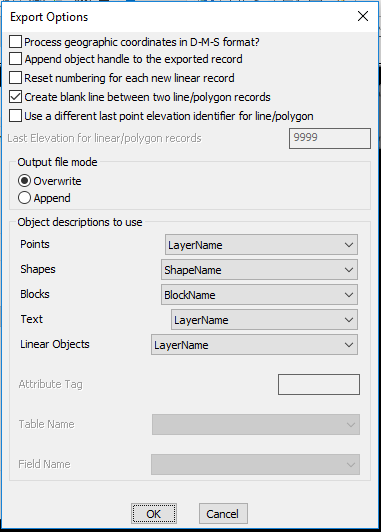
Object descriptions to use: This section specifies the object description that can be used by each of the object types. The basic properties of objects like layer-name, block/shape name, attribute values (for blocks) or object data (if AutoCAD Map is running) can be specified. This will go into the Description field.
Import Options: These settings relate to import of ASCII data into AutoCAD / BricsCAD.
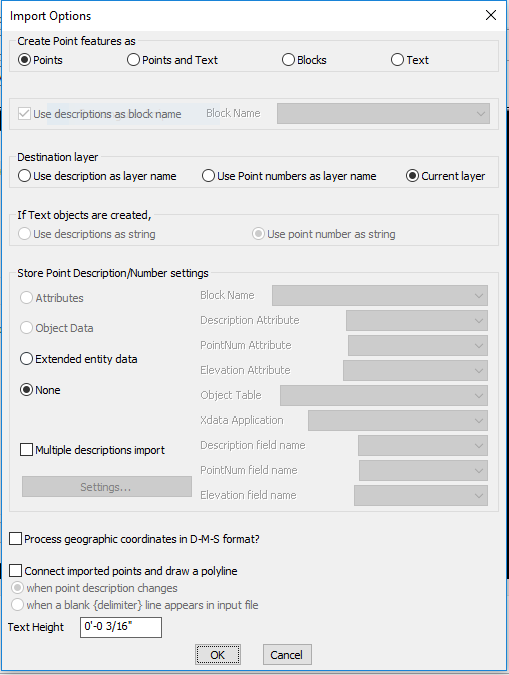
Create point features as: Point features can be created as points, blocks or text objects. The descriptions of incoming point features can be used as layer names, point numbers or stored as block attributes / object data as applicable.
Process geographic coordinates in D-M-S format: A new option has been added in the 'Import' section to recognize and process points as geographic coordinates in the (Degree-Minute-Second (DMS) format).
If this option is checked, all incoming coordinate data is checked if it fits the format of DMS and it is accordingly processed into the X or Y coordinate value of the point.
Supported DMS formats are: 12 56 27.3287 (degrees-minutes-seconds) or 12 56.45 (degrees and minutes)
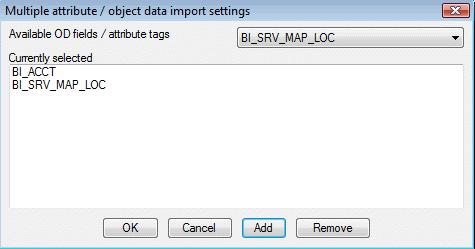
Multiple description import: makes possible for text files containing additional description data to be imported into the drawing as attributes, object data or plain text. Until now, only one description field was possible via the format descriptor PENZD,.. etc. Now, you can bring in as many and all of the descriptions into the DWG
 Toolbar : Export Tools
Toolbar : Export Tools 
Menu : GeoTools -> Export -> View handles-linked ASCII data CmdLine : GT_VIEWLINKED
CmdLine : GT_VIEWLINKED
Using the GT_VIEWLINKED command, you can view and correlate information between an ASCII / CSV file and its drawing by selecting a record and have the command zoom to the corresponding object in the drawing. The handle of the object is used as a key to make this connection.
Using the GT_IMPEX command, you can export the object handle into an export file. When used in conjunction with GT_IMPEX command, this provides a useful debugging tool to view and check output records.
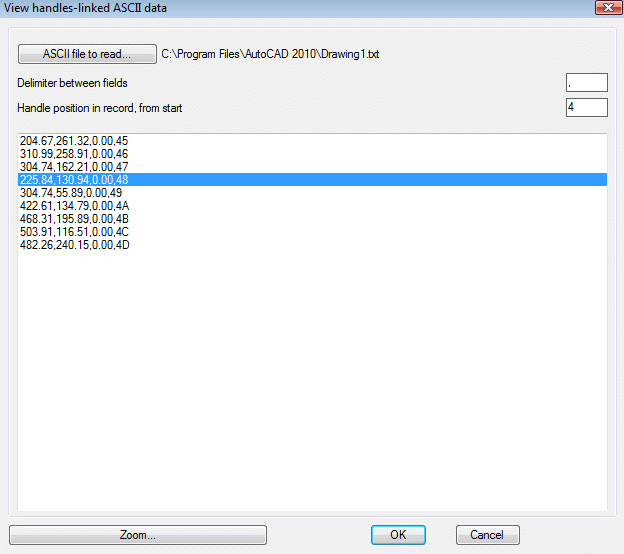
 Toolbar : Export Tools
Toolbar : Export Tools 
Menu : GeoTools -> Export -> Import (read) ARC ASCII DEM files  CmdLine : GT_READDEM
CmdLine : GT_READDEM
Description Pending
 Toolbar : Export Tools
Toolbar : Export Tools 
Menu : GeoTools -> Export -> Export (write) ARC ASCII DEM files  CmdLine : GT_WRITEDEM
CmdLine : GT_WRITEDEM
Description Pending
 Toolbar : Export Tools
Toolbar : Export Tools 
Menu : GeoTools -> Export -> Multiple drawings export in various formats  CmdLine : GT_MULTEXPORT
CmdLine : GT_MULTEXPORT
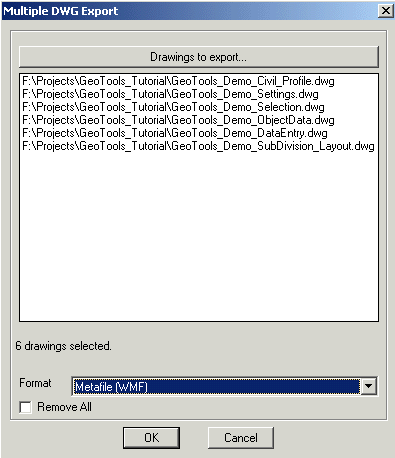
The GT_MULTEXPORT command allows you to select multiple DWG files and export them in various formats. The following formats are supported in different versions of AutoCAD / BricsCAD as listed below :
AutoCAD 2004, 2005, 2006
------------------------
3D Studio (3DS)
Metafile (WMF)
ACIS (SAT)
Bitmap (BMP)
Lithography (STL)
Encapsulated PS (EPS)
AutoCAD 2007
------------
3D DWF (DWF)
Metafile (WMF)
ACIS (SAT)
Bitmap (BMP)
Lithography (STL)
Encapsulated PS (EPS)
AutoCAD 2008
------------
3D DWF (DWF)
Metafile (WMF)
ACIS (SAT)
Bitmap (BMP)
Lithography (STL)
Encapsulated PS (EPS)
V8 DGN (DGN)
AutoCAD 2009
------------
3D DWF (DWF)
3D DWFx (DWFx)
Metafile (WMF)
ACIS (SAT)
Bitmap (BMP)
Lithography (STL)
Encapsulated PS (EPS)
V7 DGN (DGN)
V8 DGN (DGN)
 Toolbar : Export Tools
Toolbar : Export Tools 
Menu : GeoTools -> Export -> Extract individual GML features from GML file  CmdLine : GT_EXTRACTGMLFEATURES
CmdLine : GT_EXTRACTGMLFEATURES
The GT_EXTRACTGMLFEATURES command takes the master GML file and splits it into individual GML files - one per feature. This makes managing GML data easier, which are often hundreds of megabytes in size. The splitted GML files will be automatically stored in a sub-folder and have a name beginning with the feature name, and a .GML extension.
 Toolbar : Export Tools
Toolbar : Export Tools 
Menu : GeoTools -> Export -> Import a single GML feature from file  CmdLine : GT_READGMLFEATURES
CmdLine : GT_READGMLFEATURES
The GT_READGMLFEATURES command works on splitted GML files created by the GT_EXTRACTGMLFEATURES command, and import them into CAD creating point, line and polygon objects. The attribute data is attached as XDATA. There are options to read a single file, all files in the folder or read data feature-wise.
Note: Best practice for GML import: First, run the GT_EXTRACTGMLFEATURES command and split your master GML file into individual feature files. Next, run the GT_READGMLFEATURES command and import each feature into CAD.